WordPress installeren, hoe doe je dat? [Handleiding]
![WordPress installeren, hoe doe je dat? [Handleiding]](https://www.hostnet.nl/academy/wp-content/uploads/2016/10/wordpress-installeren.jpg)
Jij wilt een WordPress-website maken. Dan wil je direct aan de slag. Dit begint met WordPress installeren. Maar hoe doe je dit? Geen zorgen. In dit artikel vind je een WordPress-installatiehandleiding waarin je leest hoe je zelf WordPress kunt downloaden en installeren.
WordPress installeren is niet altijd nodig
Tegenwoordig bieden veel providers shared webhosting aan waarop je WordPress in 1 klik installeert. Daarnaast bieden ze vaak webhosting aan die speciaal is ingericht voor WordPress. Het cms is hierop al voor je geïnstalleerd, zodat je direct kunt starten.
Bij Hostnet kies je uit WordPress-website maken en WordPress Hosting. De eerste dienst kies je als je een website of blog gaat maken. De tweede is voor als je websites of -shops maakt voor klanten.
Hoe installeer ik WordPress?
Desalniettemin ga ik ervan uit dat je dit artikel hebt aangeklikt om zelf WordPress te installeren. Voordat je aan de slag gaat, heb je 3 onderdelen nodig:
- een domeinnaam;
- een hostingpakket;
- tijd en kennis.
1. Een domeinnaam
Met een domeinnaam bereiken mensen jouw WordPress-website. Het is een uniek adres van een website, en bestaat uit een gekozen naam en een topleveldomein. Een domeinnaam registreer je bij een registrar, de organisatie die domeinextensies aanbieden.
2. Een hostingpakket
Naast een domeinnaam heb je ook hosting nodig. Hosting is de online opslagplek waar de bestanden van je WordPress-website op staan. Hierdoor kunnen bezoekers die jouw domeinnaam intypen in hun browser jouw website bekijken. Bij onze webhosting is WordPress nog niet geïnstalleerd.
Bespaartip: Door te kiezen voor goedkope website hosting als onze (WordPress) Mini Hosting bespaar je op hostingkosten. Je betaalt namelijk maar € 1 per maand.
3. Tijd en kennis
Tot slot heb je een aantal minuten van je tijd nodig om WordPress te installeren. Dus zet een kop koffie of thee, zet eventueel je favoriete muziek op of doe iets anders wat prettig voor jou werkt. Daarnaast heb je enige technische kennis nodig om WordPress handmatig te installeren. De automatische installatie is eenvoudiger.
WordPress automatisch installeren in 9 stappen
WordPress kun je automatisch installeren bij onze pakketten Webhosting Pro en Plus. Bij het Mini- en Start-pakket is deze functie niet inbegrepen. Voordat je aan de slag kunt met het onderstaande stappenplan, moet je eerst een webhostingpakket en een domeinnaam bestellen via onze webshop.
Zo installeer je WordPress automatisch:
- Log in op je persoonlijke klantaccount in Mijn Hostnet.
- Ga verder naar ‘Diensten’ en kies het webhostingpakket waarop je WordPress handmatig wilt installeren.
- Ga naar ‘Applicaties’ en klik op ‘WordPress installeren’.
- Vul bij ‘Wat is de naam van je WordPress-website?’ de titel van jouw website in. Deze kun je later nog aanpassen.
- Vul bij ‘Locatie’ de map in waar je de installatie wilt uitvoeren. Deze staat standaard ingesteld op jouw domeinnaam. Opgepast: Heb je al een website? Dan kan deze worden overschreven. Je kunt er echter ook voor kiezen om zelf een ander installatiepad te gebruiken, bijvoorbeeld ‘/wordpress’. Vervolgens is jouw site bereikbaar via ‘https://jouwdomeinnaam.nl/wordpress’.
- Vul jouw e-mailadres in bij ‘E-mailadres’, en voer een naam en wachtwoord in bij ‘Loginnaam’ en ‘Wachtwoord’.
- Wij gebruiken voor de automatische WordPress-installatie de nieuwste PHP-versie. Daarnaast verwijderen we het bestaande .htaccess-bestand. Ga je hiermee akkoord? Vink het eerste hokje af.
- Bestaande bestandsnamen met dezelfde naam worden overschreven. Ga je hiermee akkoord? Vink het tweede hokje af.
- Klik tot slot op ‘Installeren’.
Let op: De status ‘Wordt aangemaakt’ vernieuwd zich niet automatisch. Hierdoor lijkt het alsof de installatie nog bezig is. Je controleert de status door de pagina te verversen.
WordPress handmatig installeren in 3 stappen
Zoals ik al eerder schreef, dien je bij Webhosting Mini en Start WordPress handmatig te installeren. Volg de onderstaande 3 stappen om WordPress handmatig in te stellen.
1. WordPress downloaden
Als eerst download je de laatste software via WordPress.org. Je downloadt een .zip-bestand, een plek waarin meerdere bestanden staan opgeslagen. Pak het bestand uit met een programma, zoals WinZip of WinRar. Vervolgens maak je verbinding met een ftp-programma, als FileZilla. Ben je ingelogd? Dan upload je via FileZilla de uitgepakte bestanden naar de root-folder van je website. Standaard is dit de map ‘webspace’ > ‘httpdocs’. In deze handleiding lees je hoe je verbinding maakt met FileZilla en hoe je bestanden uploadt naar de server waarop jouw website staat.
2. Een database aanmaken
De volgende stap is een database aanmaken. Een database is een digitaal archief waarin informatie van je website wordt geordend en opgeslagen. Die informatie zijn alle tekstuele content van je site. Bijvoorbeeld artikelen, pagina’s, reacties, et cetera.
Zo maak je een database aan in 5 stappen:
- Log in op Mijn Hostnet.
- Ga naar ‘Diensten’ en klik op de gewenste domeinnaam.
- Kies voor de tab ‘Webhosting’ en klik vervolgens bij ‘Databases’ op ‘Database toevoegen’.
- Vul de gewenste databasenaam, de gewenste gebruikersnaam en het gewenste wachtwoord in. Tip: Noteer deze gegevens. Je hebt ze namelijk later nodig.
- Klik tot slot op ‘Toevoegen’.
Jouw database wordt nu aangemaakt.
3. WordPress installeren
Nu is het tijd om WordPress te installeren. Volg hiervoor de onderstaande 9 stappen.
- Typ jouw domeinnaam in je webbrowser, bijvoorbeeld ‘https://www.jouwdomeinnaam.nl’.
- Kies voor ‘Nederlands’ en klik op ‘Doorgaan’.
- Lees vervolgens de tekst door en kies voor ‘Laten we starten’.
- Vul de database-informatie in en verander ‘Localhost’ in de ‘Interne hostname’. Deze gegevens vind je door deze handleiding te volgen.
- Vul ‘Table prefix’ naar eigen inzicht in. Table prefix is het voorvoegsel dat voor al je kolommen in de database komt te staan. Standaard is dit ‘wp_’.
- Klik op ‘Versturen’.
- Is alles correct ingevuld? Dan kun je klikken op ‘De installatie starten’.
- Vul jouw ‘Websitetitel’ in, en een gebruikersnaam en wachtwoord om te kunnen inloggen.
- Vul jouw e-mailadres in en klik daarna op ‘WordPress installeren’.
Tot slot krijg je de melding dat de installatie is gelukt. Door op ‘Inloggen’ te klikken, log je direct in op het WordPress-Dashboard van je site. En kun je van start.
WordPress installeren op een subdomein
Wil je WordPress installeren op een subdomein? Dat kan ook. Hiervoor dien je eerst een subdomein aan te maken onder jouw hoofddomein, bijvoorbeeld ‘subdomein.jouwdomeinnaam.nl’.
Zo maak je een subdomein aan in 3 stappen:
- Log in op Mijn Hostnet.
- Ga naar ‘Diensten’ en klik op de domeinnaam waaronder je een subdomein wilt aanmaken.
- Kies voor de tab ‘Domeinnaam’, klik op ‘Subdomein toevoegen’ en volg de stappen.
Is je subdomein aangemaakt? Dan volg je dezelfde stappen om WordPress, afhankelijk van het pakket dat je hebt gekozen, automatisch of handmatig te installeren.
WordPress installeren is gelukt
Gefeliciteerd! Je hebt zojuist zelf WordPress automatisch of handmatig geïnstalleerd. Goed bezig. Nu je bent ingelogd, kom je als eerst terecht op het WordPress-Dashboard. Nu kun je aan de slag met het bouwen van jouw website.
Heb je vragen? Laat hieronder dan een reactie achter. Heb je hulp nodig bij de installatie? Onze Klantenservice staat voor je klaar.


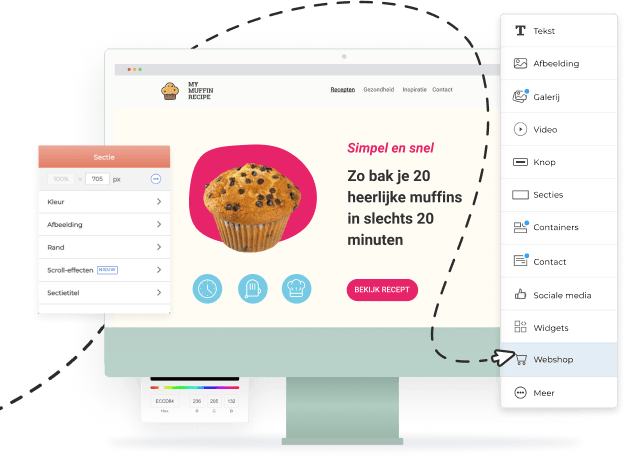
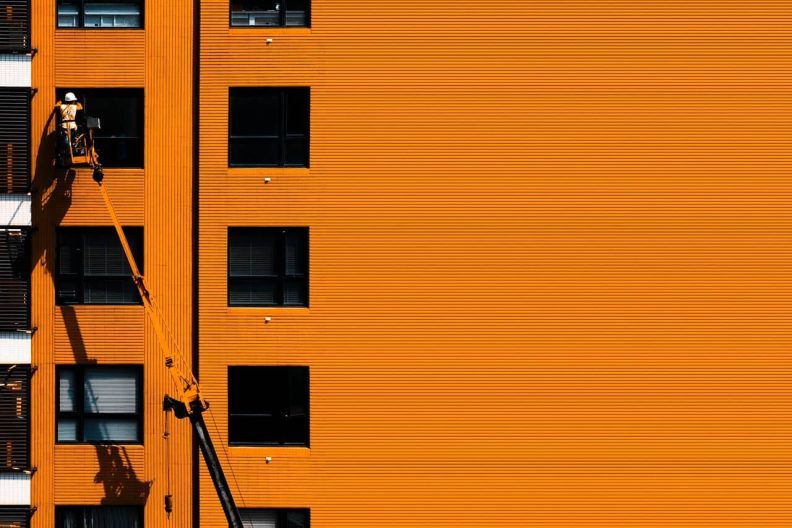


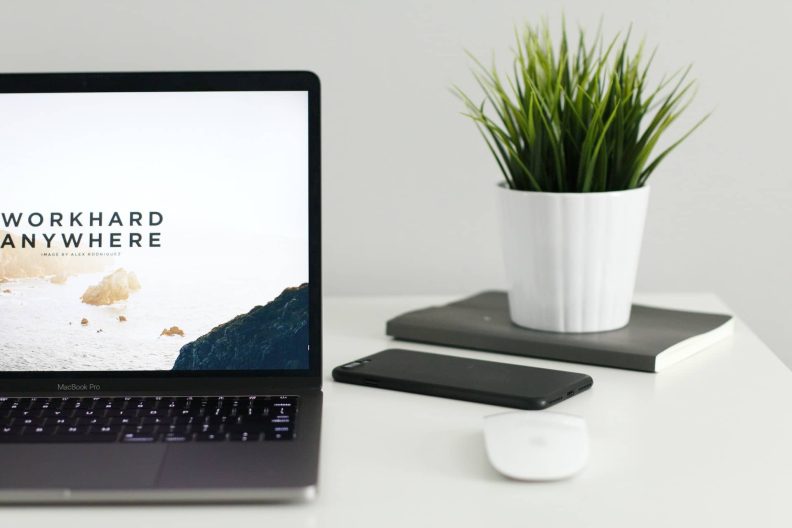
![De 20 beste WordPress-blogthema’s [Editie 2023]](https://www.hostnet.nl/academy/wp-content/uploads/2023/05/wordpress-blog-thema-792x446.jpg)
![Een WordPress-blog maken in slechts 10 stappen [Handleiding]](https://www.hostnet.nl/academy/wp-content/uploads/2022/08/wordpress-blog-maken-3-792x529.jpg)
Beste Lysanne, Voor mij is het al een paar jaar geleden dat ik een poging tot een website maken heb opgepakt. Nu wil ik daar echt werk van maken (ik betaal er per slot al lang voor). Ik zie nergens hoe ik mijn bestaande wordpress-site (voor wat het nu is) kan aanpassen/updaten/ombouwen.
Hoe werkt dit? site: janbrinkmanfotografie.nl
Alvast dank voor de service
Hoi Jan,
Dankjewel voor je vraag. Momenteel hebben wij inderdaad geen artikel over het updaten van een bestaande WordPress-website. Ik zet het onderwerp op de lijst, zodat we hiernaar kunnen kijken. Ik kwam dit artikel op internet tegen, wellicht dat je daar voor nu iets aan hebt: https://studio-evers.nl/oude-bestaande-website-aanpassen-9-goede-tips/.
Groetjes,
Lysanne