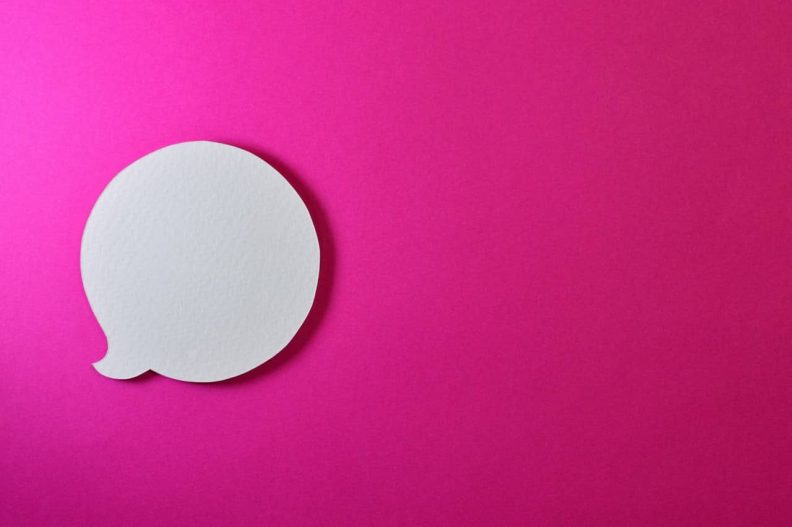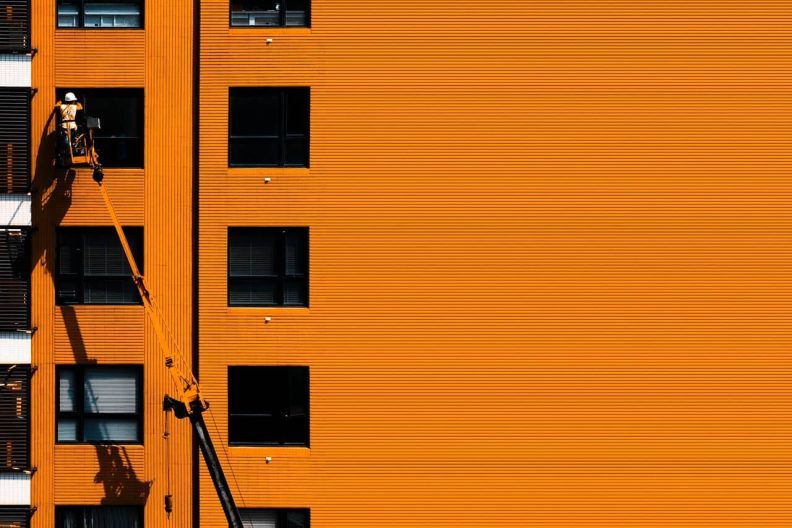Uitgelicht: WordPress-gebruikers beheren en hun rechten

Je hebt inmiddels WordPress geïnstalleerd en de juiste WordPress-instellingen aangezet. Dan is de volgende stap WordPress-gebruikers aanmaken. Bijvoorbeeld omdat je een site runt waaraan meerdere mensen (gaan) werken. In dit artikel lees je onder andere welke WordPress-gebruikersrollen er zijn, hoe je ze aanmaakt en welke rechten je ze geeft.
Wat zijn WordPress-gebruikers?
WordPress-gebruikers zijn accounts die op jouw website kunnen inloggen. Als beheerder maak je een of meerdere gebruikers aan die elk zijn eigen logingegevens en rechten heeft.
Waarom WordPress-gebruikers aanmaken?
Je vraagt je wellicht af: waarom is het handig om WordPress-gebruikers toe te voegen als je een WordPress-website gaat maken? Het belangrijkste antwoord is dat je ervoor zorgt dat niet iedereen toegang heeft tot beheerdersrechten. Zo voorkom je dat een medewerker of extern iemand zonder technische kennis instellingen van je website per ongeluk verandert. Daarnaast maak je de kans een stuk kleiner dat kwaadwillenden via een gebruikersaccount je website hacken. Omdat zo’n account geen toegang heeft tot de beheerdersrechten, blijft de schade beperkt.
Welke rollen binnen WordPress zijn er?
Je wilt niet dat elke WordPress-gebruiker dezelfde rechten heeft. Bijvoorbeeld om te voorkomen dat ze toegang hebben tot het installeren van WordPress-thema’s of WordPress-plugins. Daarom kun je gebruikersrollen toekennen. Er zijn er 5. Ik licht ze hieronder toe.
1. Beheerder
Een beheerder (admin) heeft de volledige controle over je WordPress-website. Vaak is dit de site-eigenaar. Diegene heeft de volgende WordPress-rechten en kan:
- inloggen op je WordPress-website;
- berichten aanmaken, publiceren, bewerken en verwijderen;
- mediabestanden uploaden;
- reacties, categorieën en tags beheren;
- thema’s en plugins installeren;
- Gebruikers beheren;
- code aanpassen;
- et cetera.
2. Redacteur
Een redacteur heeft de volledige controle over de content van je website. Diegene heeft de volgende WordPress-rechten en kan:
- inloggen op je WordPress-website;
- berichten aanmaken, publiceren, bewerken en verwijderen;
- mediabestanden uploaden;
- reacties en categorieën beheren.
Een redacteur kan geen instellingen beheren.
3. Auteur
Ook een auteur draagt bij aan de content op je site. Diegene heeft de volgende WordPress-rechten en kan:
- inloggen op je WordPress-website;
- zijn eigen (!) berichten aanmaken, publiceren, bewerken en verwijderen;
- zijn eigen (!) mediabestanden uploaden;
- reacties zien.
Een auteur kan geen categorieën aanmaken, reacties beheren en instellingen aanpassen.
4. Schrijver
Net als een redacteur en auteur draagt een schrijver bij aan de content op je website. Diegene heeft de volgende WordPress-rechten en kan:
- inloggen op je WordPress-website;
- zijn eigen (!) berichten aanmaken en verwijderen die nog niet zijn gepubliceerd;
- reacties zien.
Een schrijver kan geen mediabestanden uploaden, berichten publiceren, gepubliceerde berichten bewerken, reacties beheren, categorieën aanmaken en instellingen aanpassen.
5. Abonnee
Een abonnee heeft toegang tot zijn eigen gebruikersprofiel. Diegene heeft de volgende WordPress-rechten en kan:
- inloggen op je WordPress-website;
- zijn profielgegevens aanpassen;
- zijn wachtwoord veranderen;
- reacties achterlaten op artikelen.
Deze gebruikersrol stel je in als je bijvoorbeeld een membership-site of webshop runt. In het laatste geval kunnen klanten een bestelling plaatsen, hun profiel beheren en de status van hun bestelling bekijken.
Superbeheerder
Naast de bovenstaande 5 gebruikersrollen, bestaat er de superbeheerder. Diegene kan hetzelfde als een ‘gewone’ beheerder, maar dan voor alle WordPress-sites binnen een multisite-netwerk. Dat laatste zijn meerdere websites die draaien op 1 WordPress-installatie.

Het gebruikersprofiel
Binnen WordPress heb je de mogelijkheid om je gebruikersprofiel te beheren. Zo kom je er:
- Login op je WordPress-website.
- Ga in het Dashboard-menu links naar ‘Gebruikers’.
- Klik op ‘Profiel’.
– Persoonlijke opties
Visuele editor
Vink de optie aan of uit om de visuele editor uit te schakelen tijdens het schrijven. Je schakelt hem bijvoorbeeld uit omdat je een specifieke opmaak gebruikt.
Syntaxmarkering
Vink de optie aan of uit om de syntaxmarkering uit te schakelen tijdens het bewerken van code. Syntaxmarkering zorgt ervoor dat je code op een pagina sneller kan vinden via kleuren.
Kleurenschema beheren
Kies hier het kleurenschema voor de Admin-omgeving van je eigen WordPress-account. Deze staat op ‘Standaard’, maar je kunt uit andere schema’s kiezen.
Toetscombinaties
Vink de optie aan of uit om toetsenbordsnelkoppelingen (shortcuts) in te schakelen voor het modereren van reacties aan. Meer informatie hierover vind je in deze supporthandleiding van WordPress.
Toolbar
Vink de optie aan of uit om de toolbar te tonen tijdens het bekijken van je website. Dit is de bovenste balk die je ziet als je bent ingelogd en een pagina of bericht bekijkt. Deze schakel je bijvoorbeeld uit als bepaalde mensen niet in de Admin-omgeving mogen komen.
Taal
Selecteer de taal die je wilt gebruiken voor je eigen Admin-omgeving.
– Naam
Gebruikersnaam
Hier staat je gebruikersnaam. Deze kun je niet aanpassen.
Voor- en achternaam
Vul hier eventueel je voor- en achternaam in.
Bijnaam
Vul hier je bijnaam in.
Toon naam openbaar als
Selecteer de naam die je gebruikt in het openbaar. De naam die dus zichtbaar is op de website.
– Contactinformatie
Dit e-mailadres gebruik je voor je gebruikersrol. Wijzig je dit? Dan ontvang je een e-mail op het nieuwe adres om deze te bevestigen.
Site
Vul hier eventueel je website in.
– Over jezelf
Biografie
Vertel iets over jezelf. Dit kan voor iedereen zichtbaar zijn. Dit is afhankelijk van het thema dat je gebruikt.
Profielfoto
Kies hier de foto die je gebruikt voor op je website. De foto kies of wijzig je via Gravatar, een tool waarmee je een foto gebruik op basis van je e-mailadres.
– Gebruikersbeheer
Nieuw wachtwoord
Via deze knop stel je een nieuw wachtwoord in.
Sessies
Via deze knop log je op elk apparaat uit waarmee je bent ingelogd op je WordPress-website.
– Applicatiewachtwoorden
Bij dit onderdeel stel je applicatiewachtwoorden in. Dit zijn wachtwoorden die je WordPress-website gebruikt om zich te authenticeren met applicaties. Zo hoef je jouw eigen logingegevens niet te gebruiken. Met andere woorden, je zorgt er als het ware voor dat jouw WordPress-site kan praten met andere applicaties.
Een gebruiker toevoegen in WordPress
Het is vrij eenvoudig om een nieuwe gebruiker toe te voegen in WordPress. Zo doe je dat:
- Login op je WordPress-website.
- Ga in het Dashboard-menu links naar ‘Gebruikers’.
- Klik op ‘Nieuwe toevoegen’.
- Vul de gegevens van de nieuwe WordPress-gebruiker in. Een gebruikersnaam en e-mailadres zijn verplicht.
- Vink eventueel de optie aan om de gebruiker via het ingevoerde e-mailadres op de hoogte te stellen van het nieuwe account.
- Selecteer de juiste gebruikersrol en klik op ‘Nieuwe gebruiker toevoegen’.
WordPress-gebruikersrollen aanpassen
Ben je beheerder? Dan heb je de rechten om WordPress-gebruikersrollen aan te passen. Bijvoorbeeld bij oud-collega’s of wanneer iemand stopt met het schrijven van (gast)artikelen. Je kunt de rol dan van redacteur aanpassen naar abonnee. Zo pas je een rol aan:
- Login op je WordPress-website.
- Ga in het Dashboard-menu links naar ‘Gebruikers’.
- Klik op ‘Alle gebruikers’.
- Klik bij de gebruiker die je wilt aanpassen op ‘Bewerken’.
- Pas de gegevens aan die je wilt bewerken en klik op ‘Profiel updaten’.
Tip: Is de gebruiker zijn wachtwoord vergeten? Ga dan met je muis op de gebruiker staan en klik op ‘Wachtwoord reset versturen’.
WordPress-gebruiker verwijderen
Ook heb je als beheerder de optie om gebruikers te verwijderen. Volg hiervoor onderstaande stappen:
- Login op je WordPress-website.
- Ga in het Dashboard-menu links naar ‘Gebruikers’.
- Klik op ‘Alle gebruikers’.
- Ga met je muis op de gebruiker staan die je wilt verwijderen.
- Klik op ‘Verwijderen’.
- Bevestig de verwijdering door te klikken op ‘Verwijdering bevestigen’.
Gebruikersrollen uitgebreid beheren
Het beheren van de gebruikersrollen hoort bij het goed onderhouden van WordPress. Met de 5 gebruikersrollen kom je al een heel eind op weg. Wil liever helemaal zelf de WordPress-rollen definiëren en beheren? Kijk dan eens naar de plugin User Role Editor. Dankzij de plugin heb je toegang tot uitgebreide beheermogelijkheden.
Extra tips voor WordPress-gebruikers
Tot slot wil ik je nog 3 extra tips geven over het beheren van de WordPress-rechten van gebruikers.
- Ga je als site-eigenaar zelf berichten schrijven? Kies ervoor om naast je beheerdersaccount een redacteursaccount aan te maken. Dit is een extra beveiligingsmaatregel om te voorkomen dat iemand de logingegevens van je beheerdersaccount achterhaald. Wanneer een kwaadwillende je redacteursaccount hackt, blijft de schade beperkt.
- Werk je in een team? Geef dan elk teamlid een auteurs- of redacteursrol. Zo kan iedereen aan de slag zonder afhankelijk van elkaar te zijn.
- Huur je een gastschrijver in? Of laat je iemand van een ander team een bericht schrijven? Geef diegene dan een schrijversrol.
Heb je vragen of andere opmerkingen? Laat dan een reactie achter onder dit artikel.

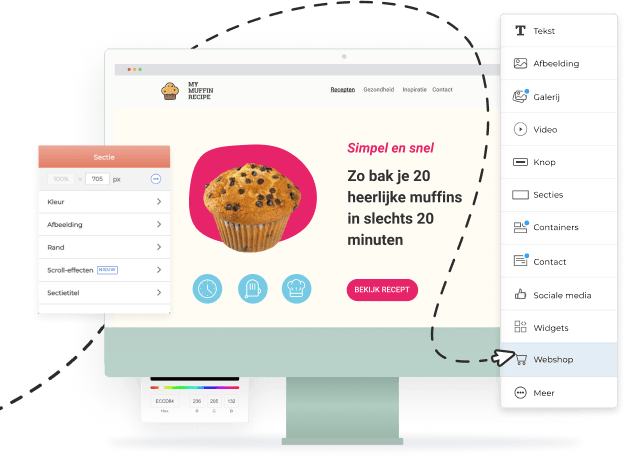

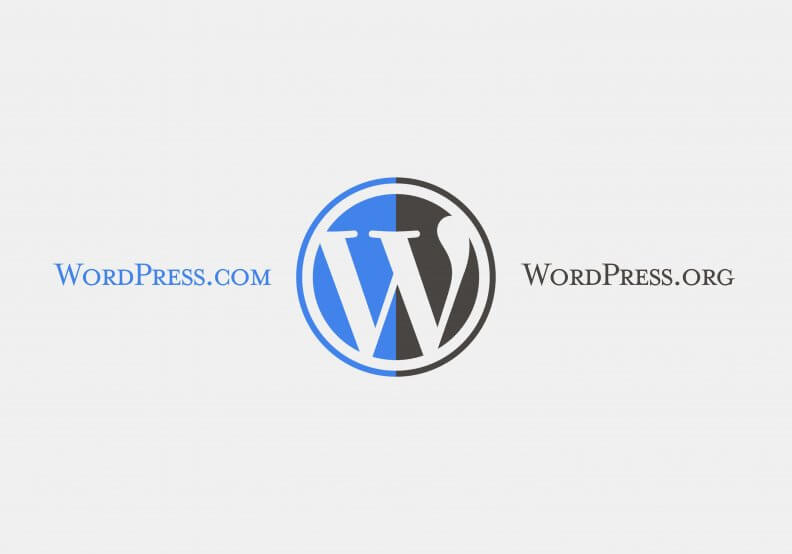
![Zo maak je in 9 stappen je eigen WordPress-website [Handleiding 2023]](https://www.hostnet.nl/academy/wp-content/uploads/2022/02/wordpress-website-maken-792x528.jpg)